Pleas Restatr the Program to Continue
The built-in program uninstaller in Windows allows you to delete one program at a time. If you attempt to uninstall multiple apps, it shows the please wait until the current program is finished uninstalling or being changed error.
However, this error can also occur when no other program is being uninstalled. Thus, preventing you from uninstalling any app from your computer. Here we show a few troubleshooting steps to fix this error and uninstall apps in Windows.
1. Uninstall Apps From the Settings Panel
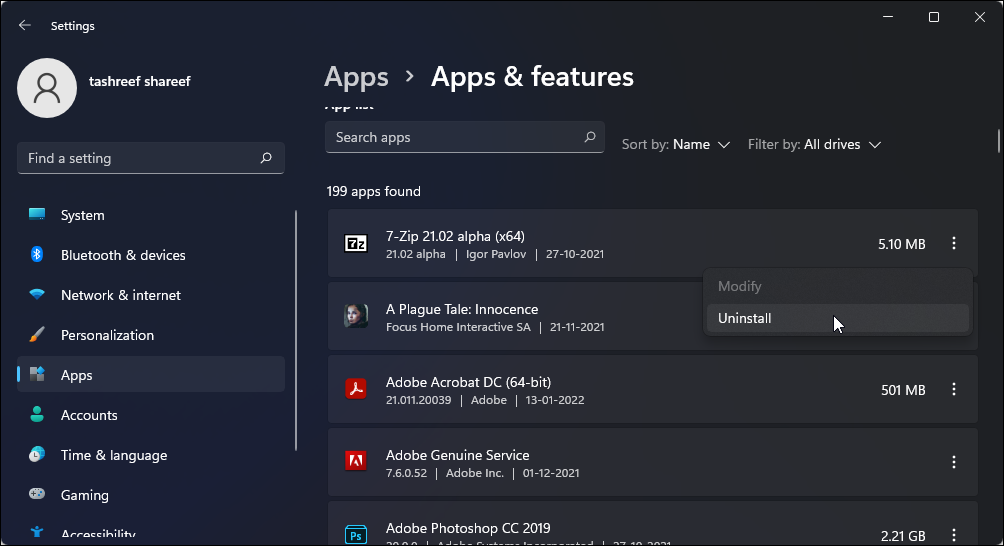
In Windows 10 and 11, you can uninstall apps from the Settings panel. Unlike the Programs and Features' uninstaller, uninstalling multiple apps from the Settings doesn't return the "please wait until the current program is finished uninstaller or being changed" error.
To uninstall apps from the Settings page:
- Press Win + I to open Settings.
- Open the Apps tab in the left pane.
- Next, click on Apps & features to view all the installed apps.
- Scroll through or search to locate the app you want to install.
- Click the three-dots menu beside the app and click Uninstall. Click Uninstall to confirm the action.
2. Restart the Windows Explorer Process in Task Manager
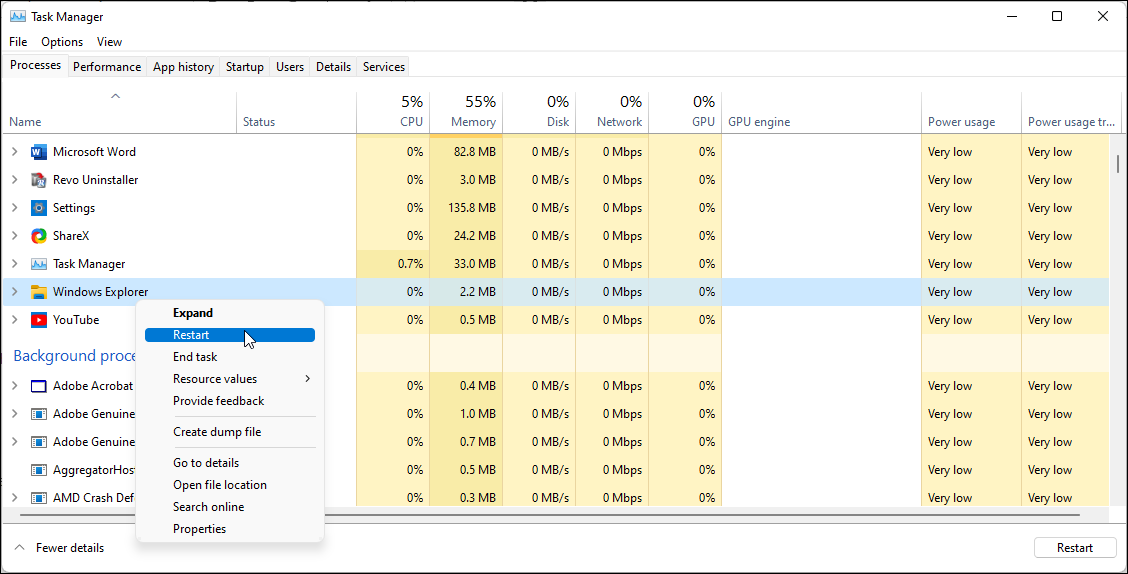
An easy way to fix this error is to manually restart the Window Explorer process in the Task Manager. Explorer.exe is a program manager process and controls the graphics interface for the programs you want to access, including the Control Panel.
To end the Windows Explorer process:
- Press the Win + X key to open the WinX menu.
- Click on Task Manager to open the app.
- In the Process tab, locate and select the Windows Explorer process. Then, click the Restart button in the bottom right corner.
- Close the Task Manager and try to uninstall the program to see if the error is resolved.
3. Restart Your PC
A quick reboot can also help you fix errors triggered due to temporary glitches and program conflict. During the restart, Windows will force close all the open apps that may be conflicting with the Windows installer.
After the restart, try to uninstall the program and check if the error is resolved.
4. Run Program Install and Uninstall Troubleshooter
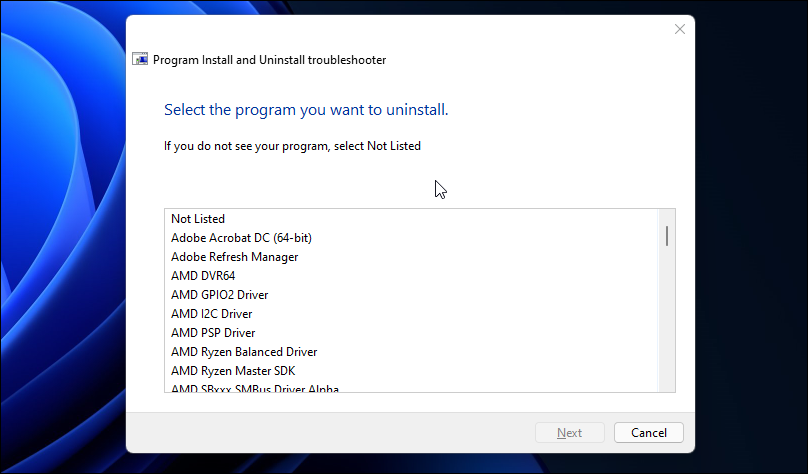
You can run the Program Install and Uninstall troubleshooter to fix issues preventing Windows from uninstalling apps. It scans for common issues and repairs corrupted registry keys necessary to uninstall apps.
- Open the Program Install and Uninstall troubleshooter page and click the Download troubleshooter link.
- Run the troubleshooter and click Yes when prompted by UAC.
- Click Next and then select Uninstalling.
- The troubleshooter will scan and show a list of programs installed on your PC. Select the app that you are trying to uninstall and click Next.
- Click on Yes, try uninstall. The troubleshooter will scan for common problems and attempt to uninstall the selected app.
- If successfully uninstalled, the status message will show as Fixed. Click Close and open Programs and Features to see if the app is uninstalled.
5. Re-Register the Windows Installer Service
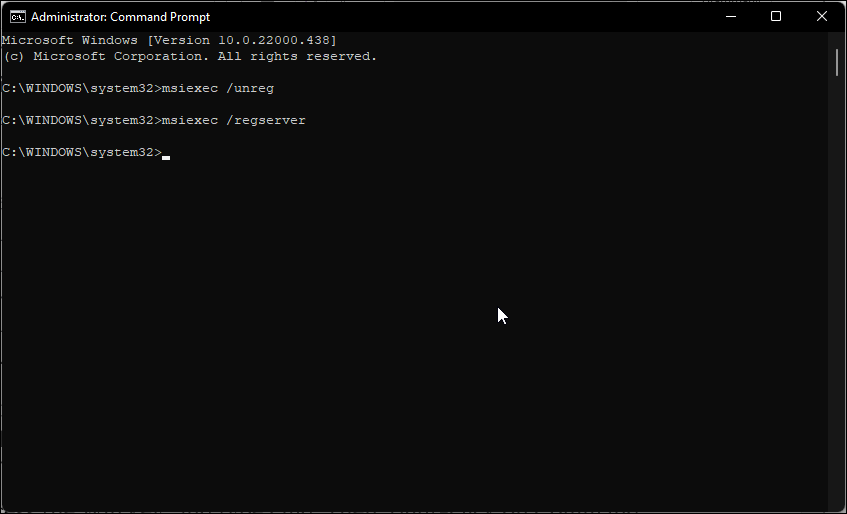
The Windows Installer service facilitates the installation and uninstallation of the programs in the operating system. If the Windows Installer service is disabled, it can trigger the aforementioned error.
To fix this, you can unregister and register the service to terminate all the operations in progress. Follow these steps to re-register the Windows Installer service.
- Press the Win key, and type cmd. Then, right-click on Command Prompt and select Run as Administrator.
- In the Command Prompt, type the following command to unregister the Windows Installer service and press Enter to execute:
msiexec /unreg - Next, type the following command to re-register the Windows Installer service and press Enter to execute:
msiexec /regserver - Close the Command Prompt and try uninstalling the program to see if the error is resolved.
6. Uninstall the App in the Safe Mode
In Safe Mode, Windows loads an essential set of drivers and files. This helps you determine if an error is triggered due to a system file or driver. If not, you have a third-party application conflict causing the problem.
To uninstall apps in Safe Mode:
- Press the Win + I key to open the Settings app.
- Open the System tab in the left pane.
- Scroll down and click on the Recovery option in the right pane.
- Click the Restart now button for Advanced startup.
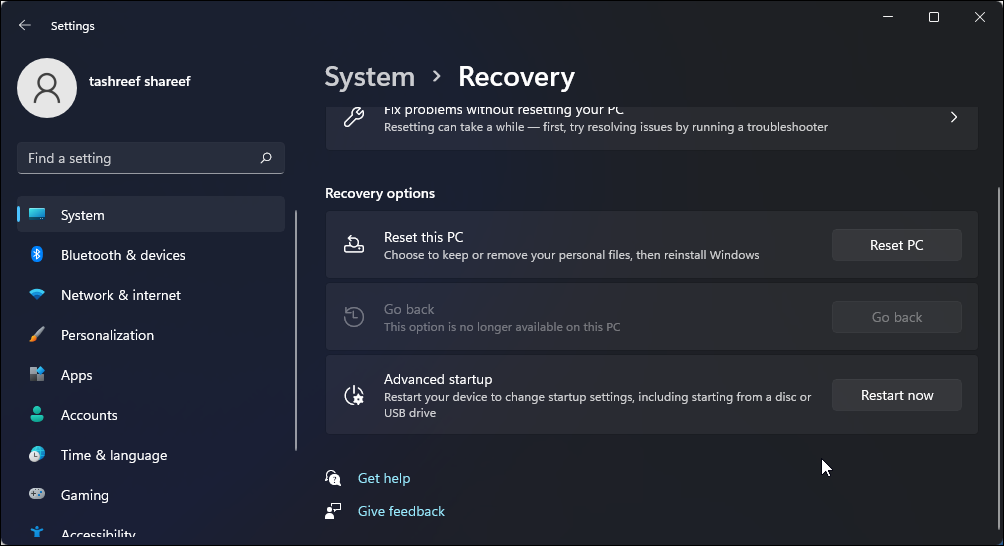
- Click the Restart now button to confirm the action.
- In the Recovery menu, click on the Troubleshoot option.
- Click the Advanced option under Troubleshoot.
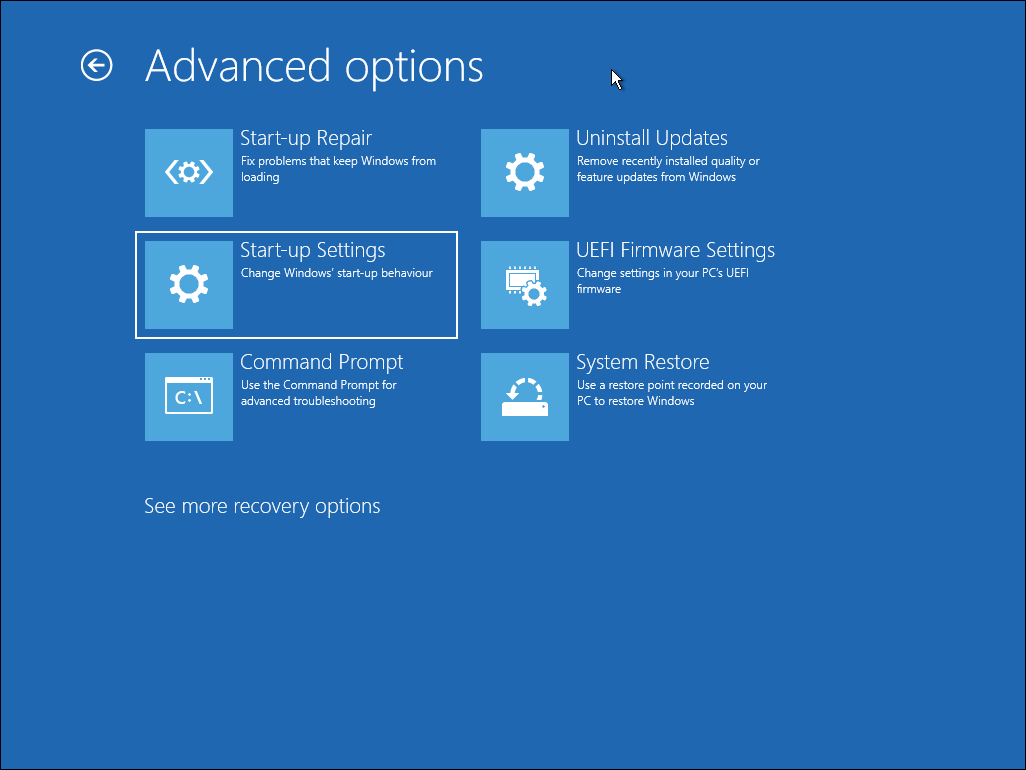
- Then, click on Startup Settings under Advanced options.
- Click the Restart button in the Startup Settings screen.
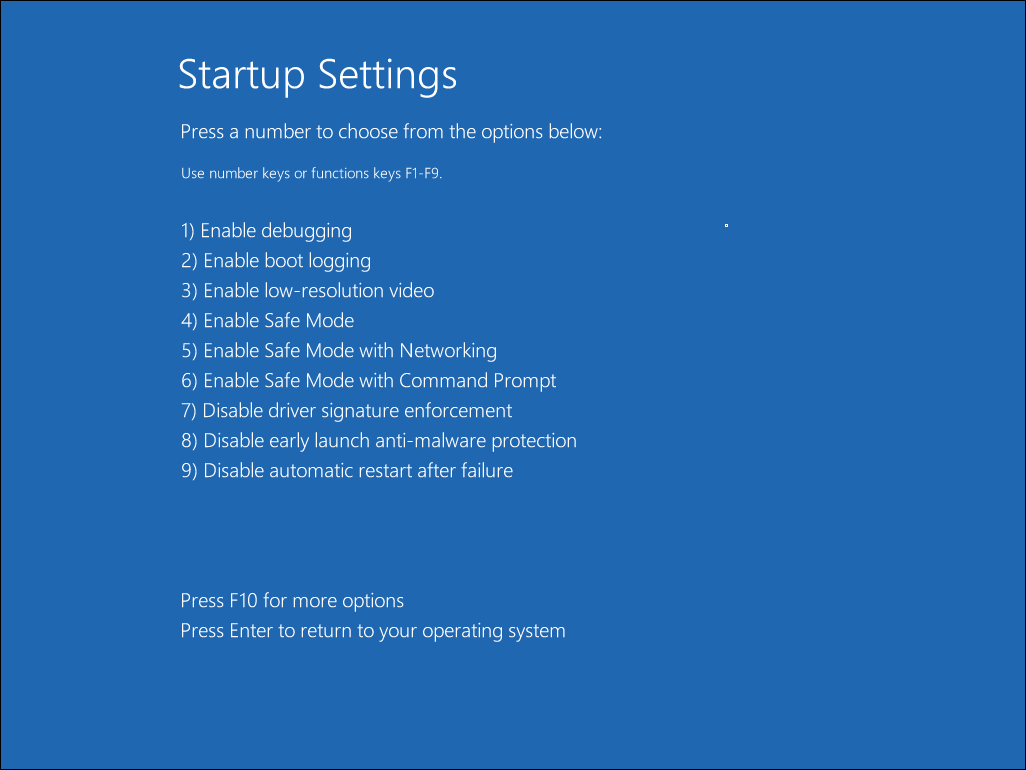
- When the Startup settings menu loads, press 4 to enable Safe Mode. Your PC will now restart in Safe Mode.
- After restart, you can see Safe Mode pasted all over the screen. Try to uninstall the program and check for any improvements.
- Once done, restart your PC normally to exit Safe Mode.
7. Uninstall Using a Third-Party Uninstaller
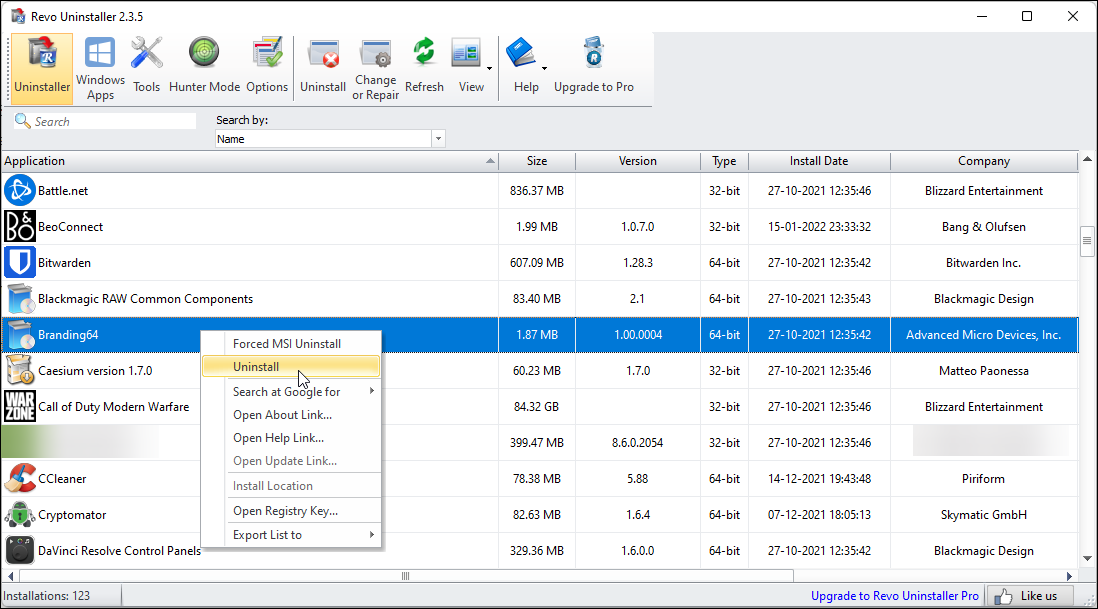
As a last resort, you can use a third-party uninstaller to uninstall the program. Revo Uninstaller is a free uninstaller available for Windows. It lets you remove stubborn apps and clean up leftover files. Here's how to use it to remove apps from your PC.
- Download and install Revo Uninstaller. You can also download the Portable version if you don't want to install another app on your PC.
- Launch Revo Uninstaller and wait for it to scan the system for installed apps.
- Next, select the app you want to uninstall and click the Uninstall button in the toolbar.
- Click Uninstall to confirm the action.
- Next, click Continue and then click on Scan.
- Click Delete to remove leftover files from the uninstalled program.
- Click Finish to close the uninstaller.
Download: Revo Uninstaller for Windows (Free, Pro version available)
Troubleshooting Windows Unable to Uninstall Programs Error
The Programs and Features error when uninstalling apps is often triggered due to an app conflict. You can fix it by restarting Windows Explorer or re-registering the Windows Installer service. If the problem persists, use third-party programs to uninstall the program.
franklinthemblent.blogspot.com
Source: https://www.makeuseof.com/windows-fix-please-wait-until-current-program-is-finished-uninstalling/
0 Response to "Pleas Restatr the Program to Continue"
Post a Comment